Tabla de Elementos
La tabla de elementos permite valorar una serie de características o atributos que hacen valioso un elemento, también llamadas dimensiones.
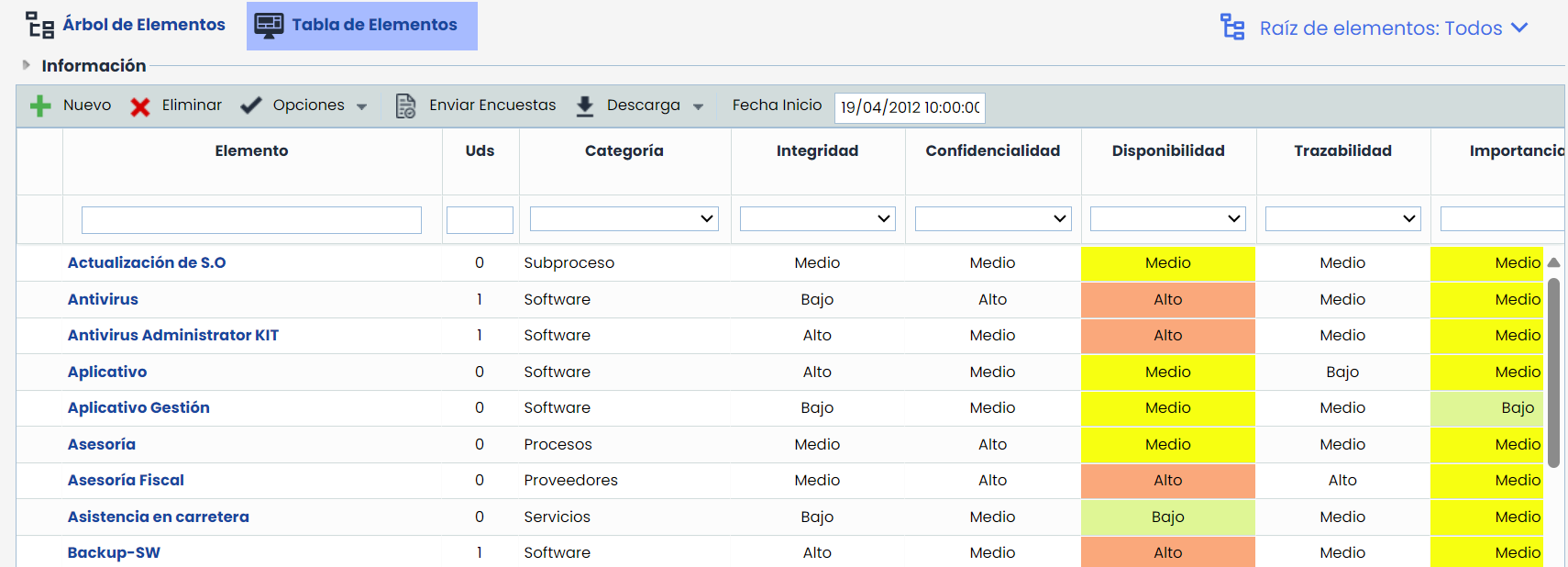
La tabla de elementos permite realizar las siguientes acciones:
Nuevo: Permite insertar un nuevo elemento en la tabla. Este nuevo elemento se mostrará en la pestaña Árbol de Dependencias.
Eliminar: Permite eliminar un elemento de la tabla seleccionando la fila o filas deseadas y pulsando el botón ‘Eliminar’. Al eliminar un elemento se borra de la pestaña Árbol de Dependencias.
Opciones - Importar: GlobalSUITE® posibilita importar listados de elementos en formato Excel a través de una licencia adicional. En el botón 'Descarga" existe un modelo de archivo con los campos que se pueden importar en la tabla de elementos. Es posible cargar y actualizar registros, incluyendo las dependencias entre elementos, o la valoración de los mismos. El único dato obligatorio es el nombre del elemento, el resto de datos se pueden o no incluir en la importación. La selección del archivo se realiza a través del botón ‘Seleccionar archivo’ y pulsar sobre el botón 'Continuar'.
Opciones - Calcular Dimensiones Acumuladas: Realiza el cálculo de las dimensiones acumuladas definidas, en función de la dependencias establecidas entre los elementos del árbol de dependencias.
Opciones - Calcular AR: Realiza el cálculo de todas las valoraciones y modificaciones que se han realizado sobre el análisis de riesgos. Si se ha realizado una modificación en la metodología de análisis de riesgos, esta opción permite calcular los nuevos valores aplicando la nueva metodología.
Opciones - Relacionar CIs: Permite relacionar los elementos de configuración identificados en la CMDB con los elementos incluidos en el Inventario de Elementos. Un elemento puede estar formado por más de un elemento de configuración de la CMDB.

Las asociaciones entre elementos se realizan a través de la acción "Drag and Drop" (arrastrar y soltar), seleccionando un elemento de configuración ubicado en la tabla situada a la derecha y soltando el elemento sobre otro elemento ubicado en la tabla situada a la izquierda de la ventana. Si se desea eliminar una asociación, hay que seleccionar un elemento de segundo nivel ubicado en la tabla de la izquierda y arrastrar a la tabla de la derecha.
Opciones - Resultados de Encuestas: Permite acceder a una pantalla para consultar y gestionar los resultados obtenidos en las encuestas de elementos realizadas. La explicación de esta opción se encuentra detallada en la siguiente sección, tras la explicación de todas las opciones existentes en la tabla de elementos.
Opciones - Valoración General: Permite acceder a una tabla para realizar la valoración general de todos los elementos que pertenecen a una misma categoría. La explicación de esta opción se encuentra detallada en la siguiente sección, tras la explicación de todas las opciones existentes en la tabla de elementos.
Opciones - Asociar y adjuntar Documentación: Al habilitar la visibilidad de la Documentación en tabla, será posible incorporar documentación desde el equipo o desde el Gestor documental. La explicación de esta opción se encuentra detallada en la siguiente sección.
Enviar Encuestas: Esta opción permite, al seleccionar uno o más elementos, lanzar encuestas desde plantillas y configurar el envío.
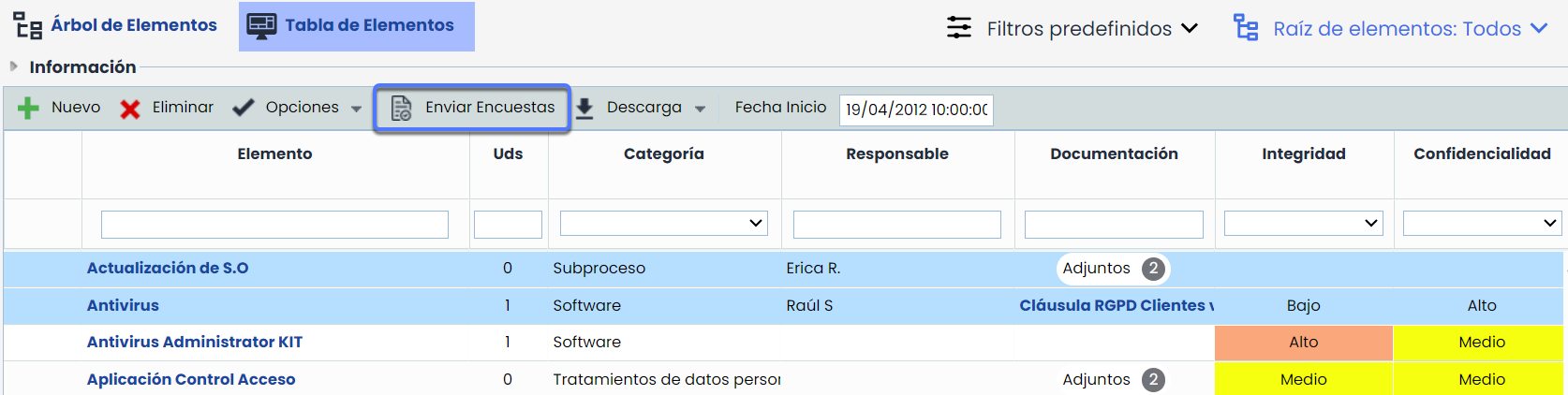
Descarga:
Informe Excel: Permite la descarga del inventario de elementos y sus atributos a un archivo editable (.xlsx). En función del volumen de información del Inventario, es posible que se descargue en un único fichero .xslx o en varios.
Modelo de Importación: Esta opción permite descargar un modelo de archivo para realizar la importación de elementos si se tiene dicha funcionalidad activada.
Fecha Inicio: Permite registrar la fecha de creación del Inventario de Elementos.
Filtros predefinidos: Esta opción solo se mostrará si hay filtros predefinidos configurados.
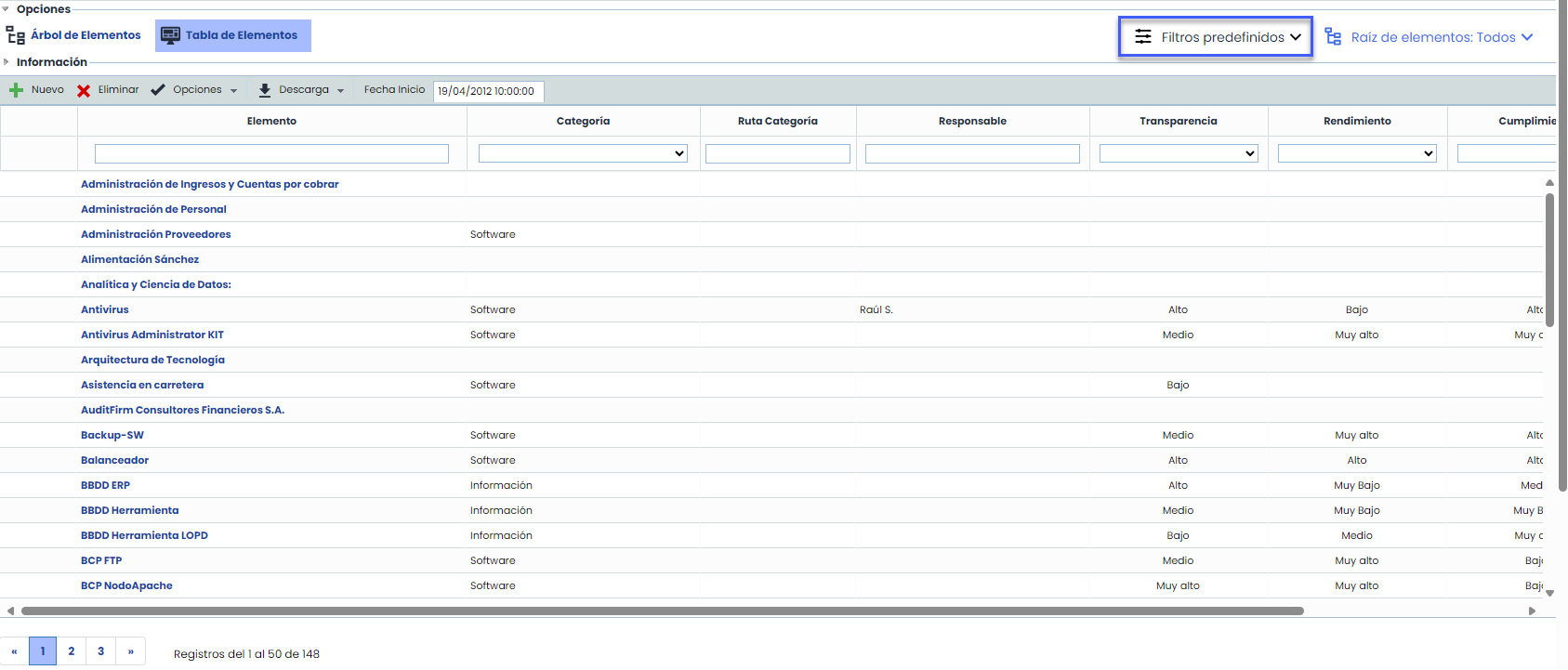
Al seleccionar un filtro, el sistema actualizará la tabla y mostrará los elementos de la categoría con las dimensiones configuradas en ese filtro.
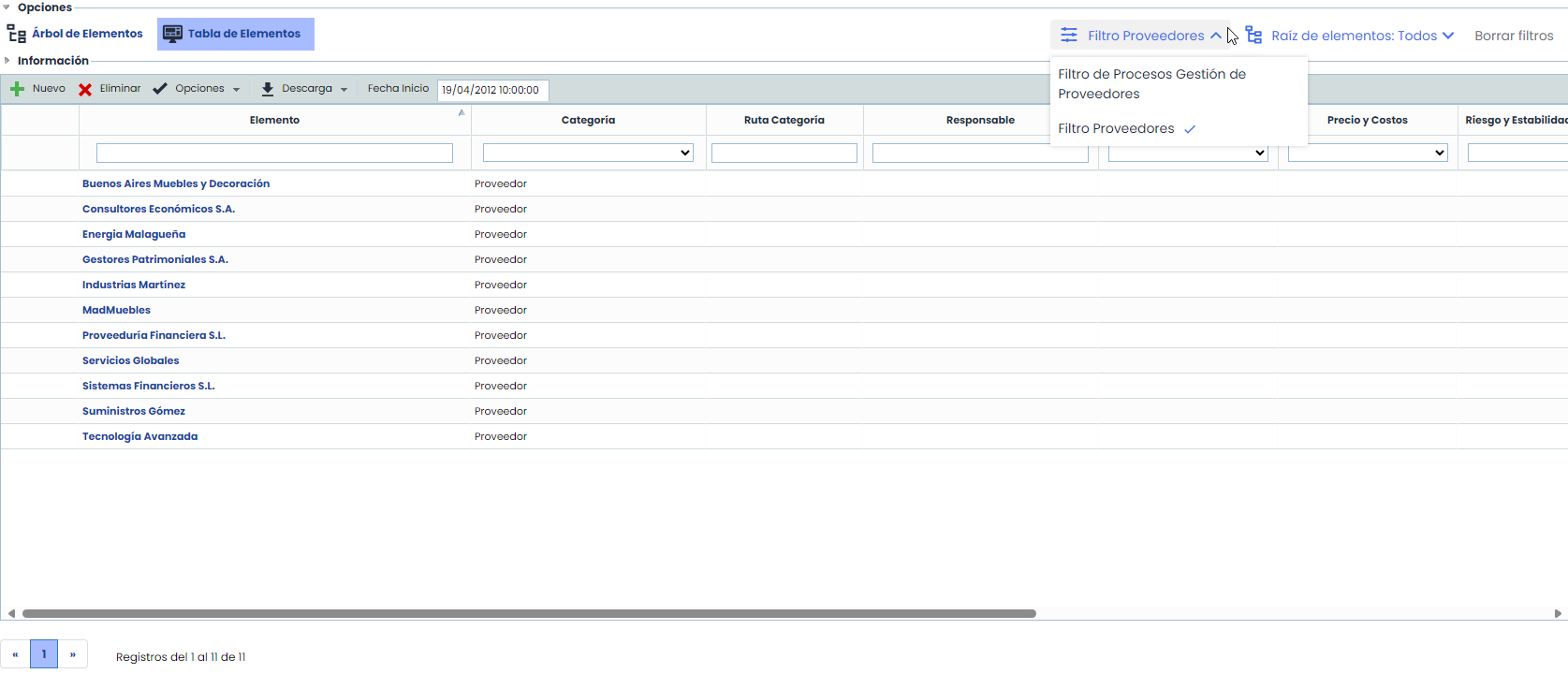
Solo se puede aplicar un filtro predefinido a la vez y cada vez que seleccionamos un filtro, se habilitará la opción “Borrar filtros”, para que la tabla vuelva a su estado por defecto.

Raíz de elementos: Permite hacer un filtro sobre los elementos, pudiendo optar entre mostrar el listado con todos los elementos (Todos) o mostrar de manera individual los elementos de un único servicio.
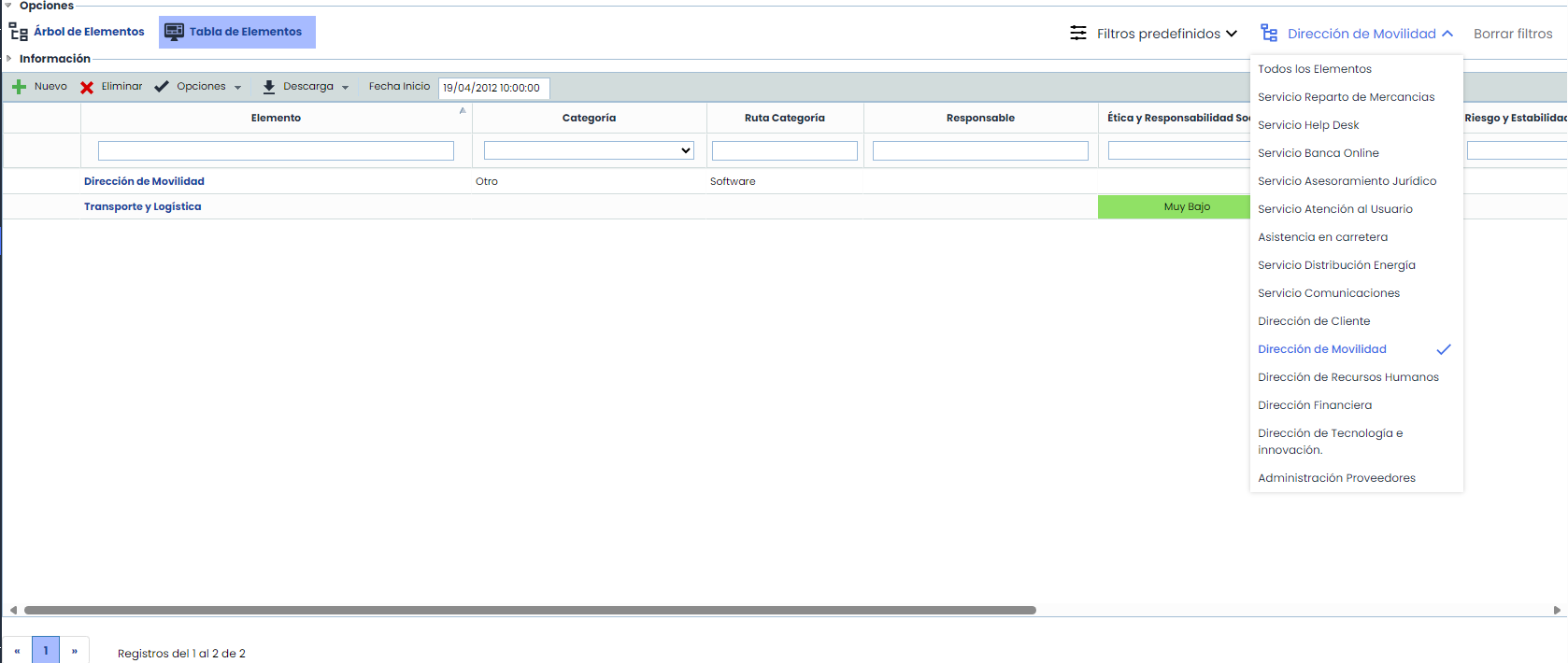
Se puede utilizar junto con filtros predefinidos y con los filtros de la tabla
La información que aporta la tabla de elementos es parametrizable, pudiendo definir:
Elemento: Indica el nombre del elemento. Para modificarlo se ha de pulsar dos veces sobre la celda. Esta modificación queda reflejada en la pestaña Árbol de Dependencias.
Uds: Muestra el número de unidades del elemento.
Categoría: Indica la categoría o subcategoría a la que pertenece el elemento. Para definir la categoría o subcategoría se ha de pulsar dos veces sobre la celda lo que genera la siguiente pantalla:
Desasociar: Ofrece la posibilidad de eliminar una categoría/subcategoría de una elemento seleccionando la fila deseada y pulsando sobre el botón 'Desasociar'.
Expandir: Permite expandir el listado de categorías/subcategorías.
Contraer: Permite contraer el listado de categorías/subcategorías.
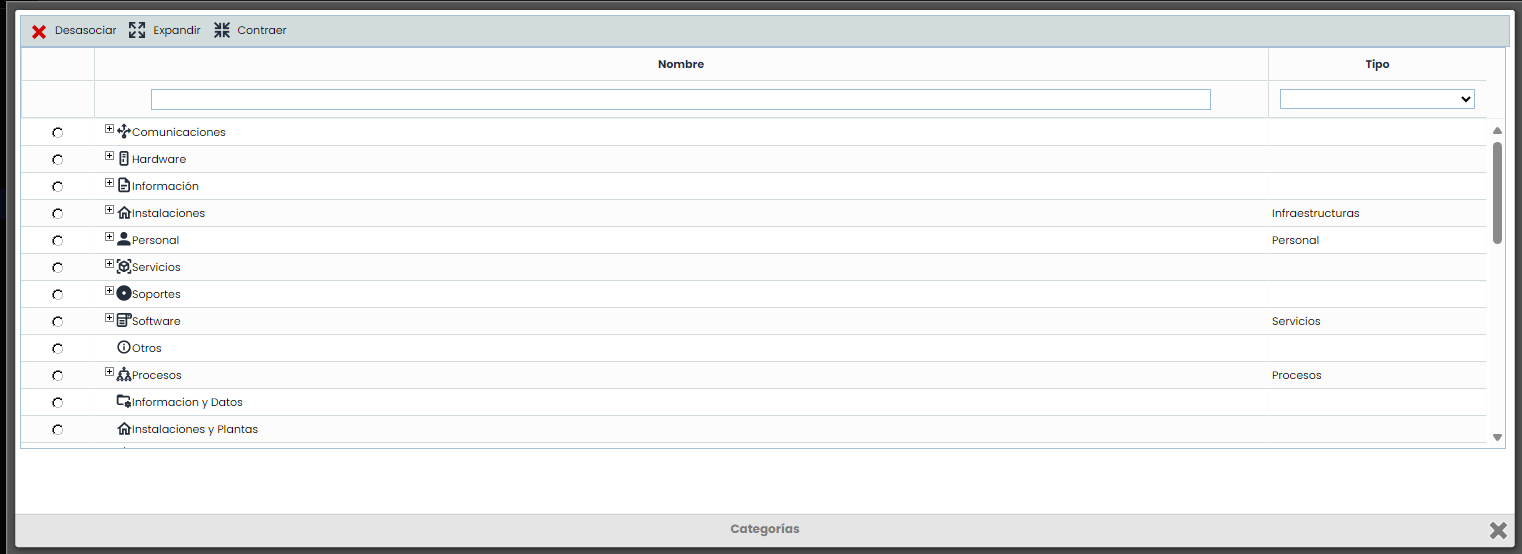
Propietario: Permite indicar el recurso de la organización encargado de la gestión final del elemento.
Responsable: Permite indicar el recursos de la organización encargado de custodiar el elemento.
Dimensiones: Características o atributos que hacen valioso un elemento. La herramienta muestra aquellas dimensiones que se han definido en el apartado 'Ajustes /Metodologías de Análisis'.
Nota
En función de la metodología utilizada, el cálculo de las dimensiones puede ser cualitativo o cuantitativo.
En relación a las dimensiones establecidas, GlobalSUITE ofrece información de utilidad a la hora de establecer valoraciones en función de la dimensión.
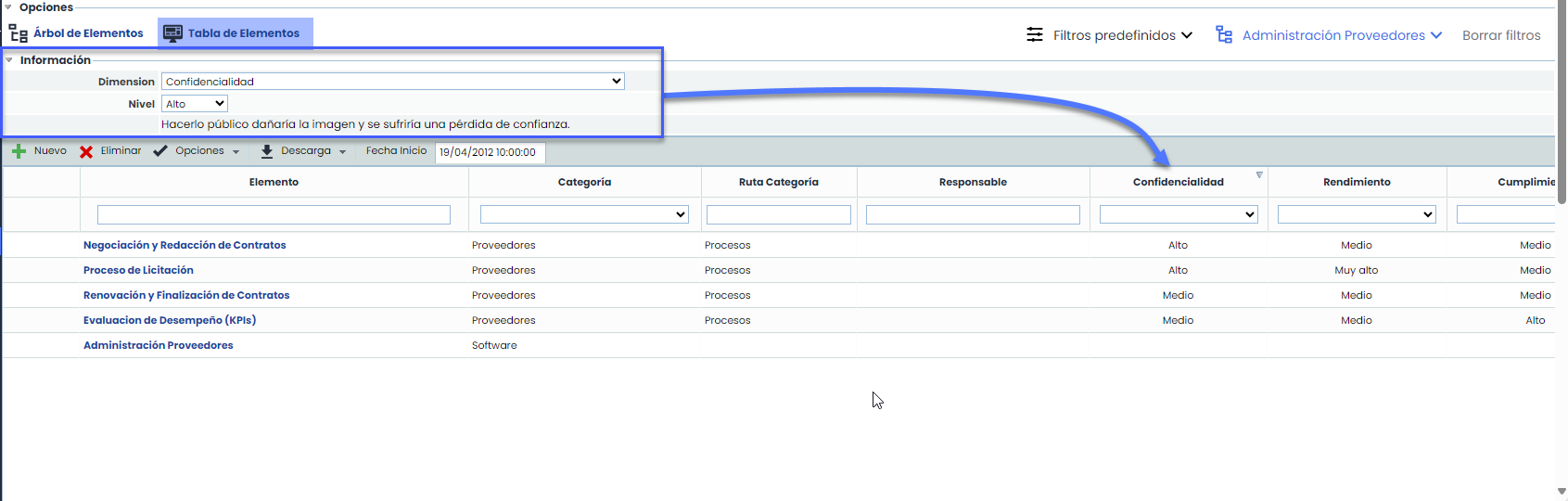
La información que aporta es la siguiente:
Ayuda: Esta opción de ayuda sólo aporta valor en la opción de 'Análisis/Análisis de Riesgos', ya que aporta al usuario una ayuda adicional a la hora de valorar una amenazas, ampliando la descripción de la misma.
Dimensión: Permite seleccionar en el desplegable la dimensión deseada.
Nivel: En función de la dimensión seleccionada, ofrece la posibilidad de seleccionar los niveles asociados, la cuales se definen en el apartado de 'Ajustes /Metodologías de Análisis'
Descripción: En función de la dimensión y nivel seleccionado en los apartados anteriores, la herramienta informa al usuario de los criterios establecidos para el nivel seleccionado. La descripción se puede parametrizar en la opción 'Ajustes /Metodologías Análisis de Riesgos'

Nota
La descripción de las dimensiones también se puede visualizar pulsando sobre la celda deseada en el inventario de elementos, y en función de la dimensión y nivel asociado, la herramienta mostrará la descripción pertinente.
Dimensiones Acumuladas: La herramienta muestra aquellas dimensiones acumuladas que se han definido en el apartado Ajustes/Metodologías de Análisis'.
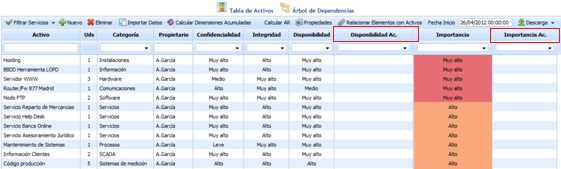
Resultados de Encuestas
La presente opción permite visualizar la valoración de los activos que se han realizado en las diferentes encuestas de tipo 'Activos y Riesgos'.
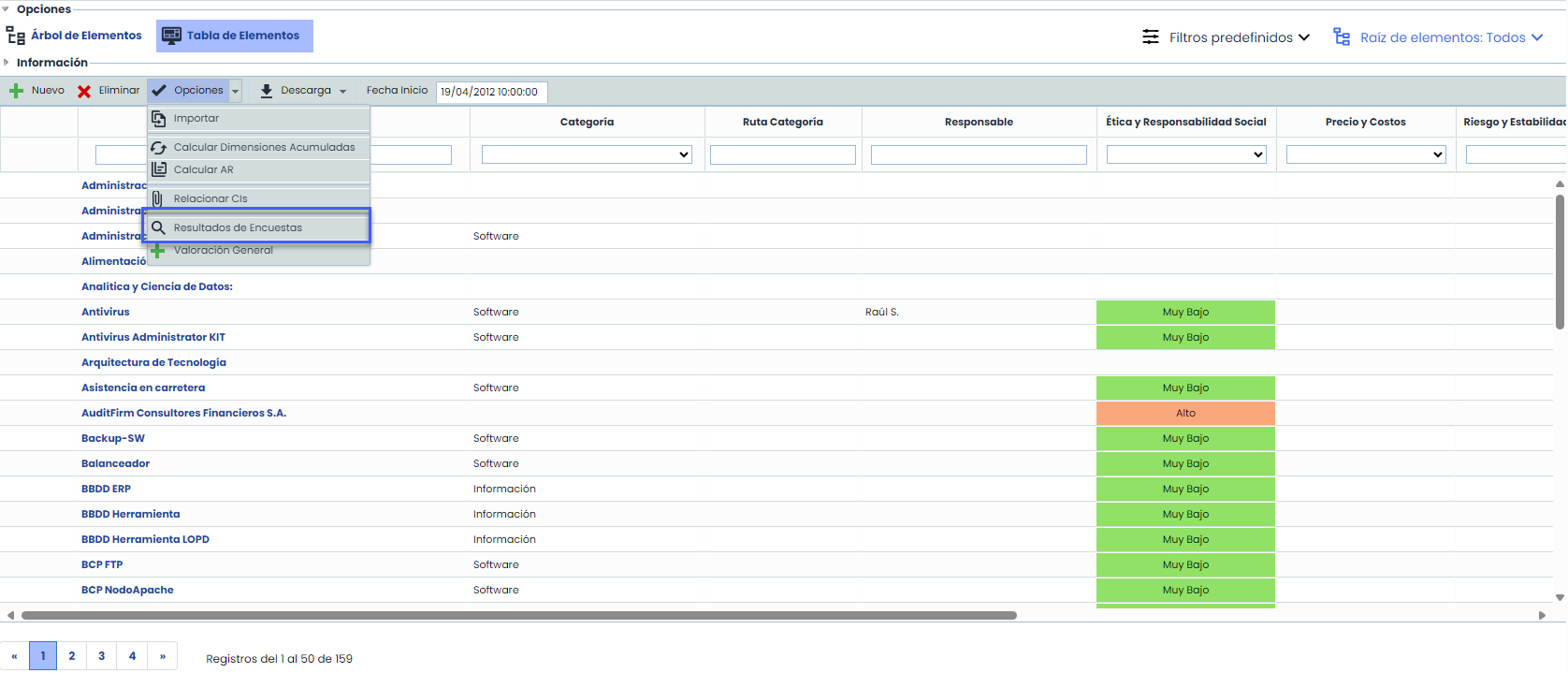
Una vez se ha accedido a la opción, se muestra la tabla de activos, que ofrece la siguiente información:
Activo: Indica el nombre del activo.
Uds: Muestra el número de unidades del activo valorado.
Categoría: Indica la categoría o subcategoría a la que pertenece el activo.
Propietario: Indicar el recurso de la organización encargado de la gestión final del activo.
Dimensiones: Informa sobre las características o atributos que hacen valioso un activo y las valoraciones que se han realizado sobre el activo.
Las opciones que permite la herramienta sobre la tabla son las siguientes:
Añadir nuevo: Permite insertar los activos nuevos que se han identificado en las encuestas dentro del inventario de activos de la organización. Los activos nuevos identificados se muestran resaltados en verde, y la herramienta permite seleccionar qué activos añadir y qué activos no añadir.
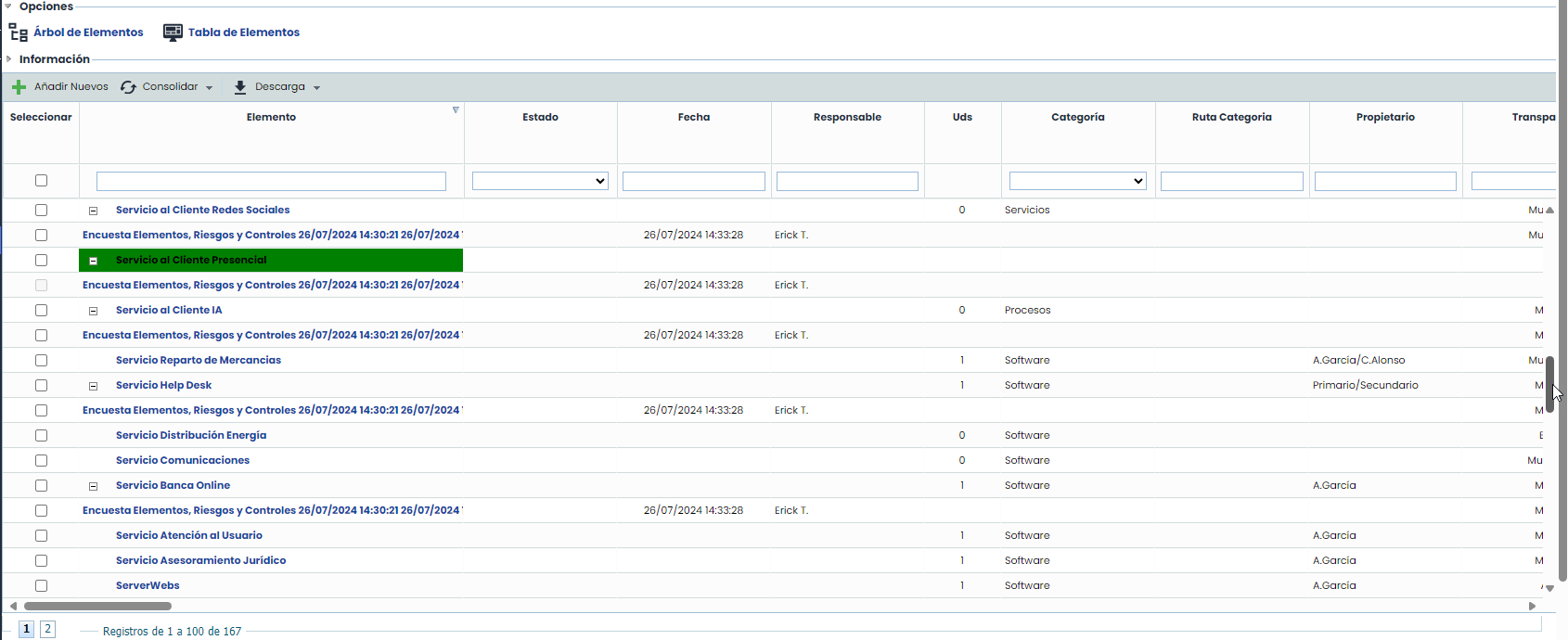
Consolidar: Permite la consolidación de las distintas valoraciones efectuadas sobre un mismo activo en diferentes encuestas, pudiendo utilizar varias opciones de consolidación: Máximo (registro de la valoración más alta), Mínimo (registro de la valoración más baja) y Media Aritmética (registro del promedio entre las diferentes valoraciones). Esta opción modifica las valoraciones de los activos del apartado de 'Análisis/Inventario de Activos/Tabla de Activos'
NOTA: Las siguientes imágenes muestran una consolidación con valores máximos.
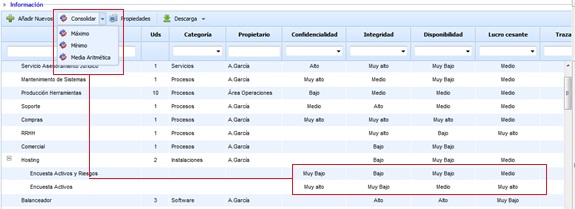
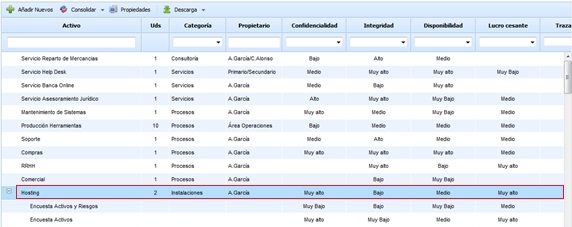
Propiedades: Permite visualizar atributos adicionales del activo seleccionado.
Descarga: Permite la descarga de los resultados de la encuesta de activos, sus atributos y valoracion a un archivo editable (.xlsx) o en formato .PDF
Valoración General de Activos
Esta opción permite realizar la valoración de las dimensiones de los activos a nivel de categoría, pudiendo aplicar la valoración a todos los activos de la categoría correspondiente o sólo a aquellos activos que se encuentran sin valorar de dicha categoría.
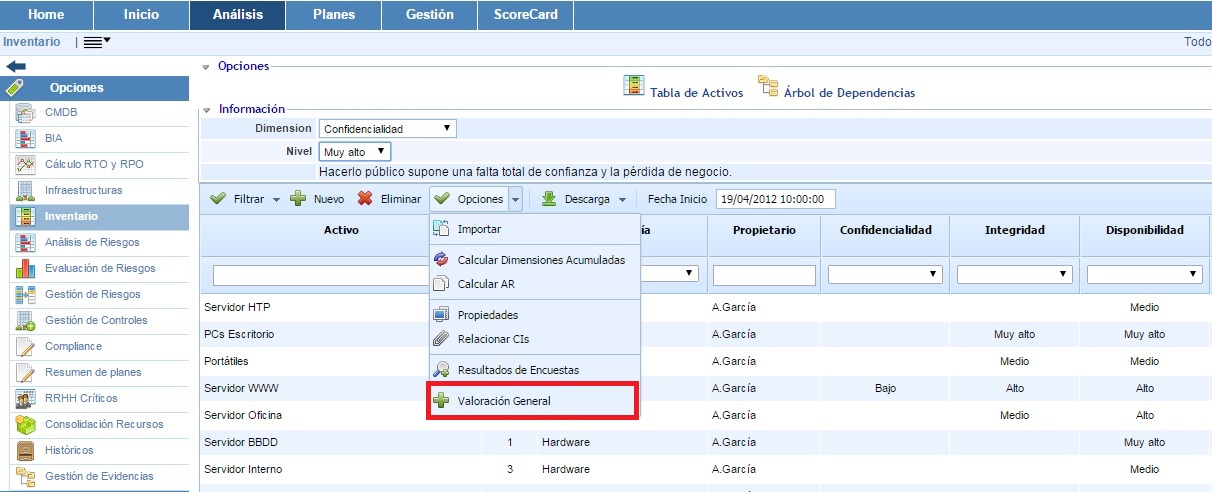
Una vez se ha accedido a la opción, se muestra una tabla que contiene las categorías y subcategorías de activos definidas para la organización. Esta tabla contiene, además, cada una de las dimensiones configuradas para el inventario de activos, de forma que se puede realizar la valoración de cada una de las categorías de forma idéntica a cómo se realiza la valoración de un activo individual.
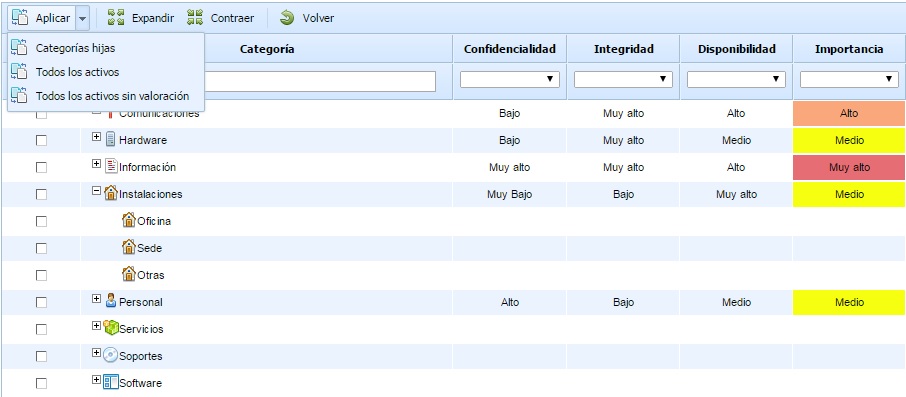
Las opciones que incluye esta tabla son las siguientes:
Aplicar - Categorías hijas: Esta opción permite aplicar la valoración de las dimensiones de las categorías seleccionadas a las subcategorías que tiene asociadas. Para ello, hay que seleccionar las categorías que se quieran aplicar (a través del check que se encuentra a la izquierda del nombre de la categoría) y pulsar sobre el botón.
Aplicar - Todos los activos: Esta opción permite aplicar la valoración de las dimensiones de las categorías seleccionadas a todos los activos del inventario que tienen dichas categorías. Para ello, hay que seleccionar las categorías que se quieran aplicar (a través del check que se encuentra a la izquierda del nombre de la categoría) y pulsar sobre el botón. La herramienta mostrará una ventana de confirmación para que el usuario decida si quiere generar un histórico del inventario de activos antes de aplicar la nueva valoración.
Aplicar - Todos los activos sin valoración: Esta opción permite aplicar la valoración de las dimensiones de las categorías seleccionadas a los activos del inventario que tienen dichas categorías y se encuentran sin valorar. Para ello, hay que seleccionar las categorías que se quieran aplicar (a través del check que se encuentra a la izquierda del nombre de la categoría) y pulsar sobre el botón. La herramienta mostrará una ventana de confirmación para que el usuario decida si quiere generar un histórico del inventario de activos antes de aplicar la nueva valoración.
Expandir: Esta opción permite expandir todas las categorías de activos para mostrar las subcategorías relacionadas.
Contraer: Esta opción permite contraer el árbol de categorías y subcategorías, mostrándose sólo las categorías de activos.
Volver: Este botón permite volver a la ventana de inventario de activos.
Adjuntar y asociar Documentación
Al habilitar la visibilidad de la Documentación en tabla, será posible incorporar documentación desde dos fuentes:
Adjuntar Documentos desde el Equipo Local: Será posible adjuntar documentos directamente desde el equipos local de cada usuario, simplificando la incorporación de nueva documentación relevante.
Asociar Documentos desde el Gestor Documental: Se podrán asociar los documentos previamente almacenados en el Gestor Documental, así como desasociarlos cuando sea necesario. Esto permite centralizar y facilitar el acceso a toda la documentación relevante.
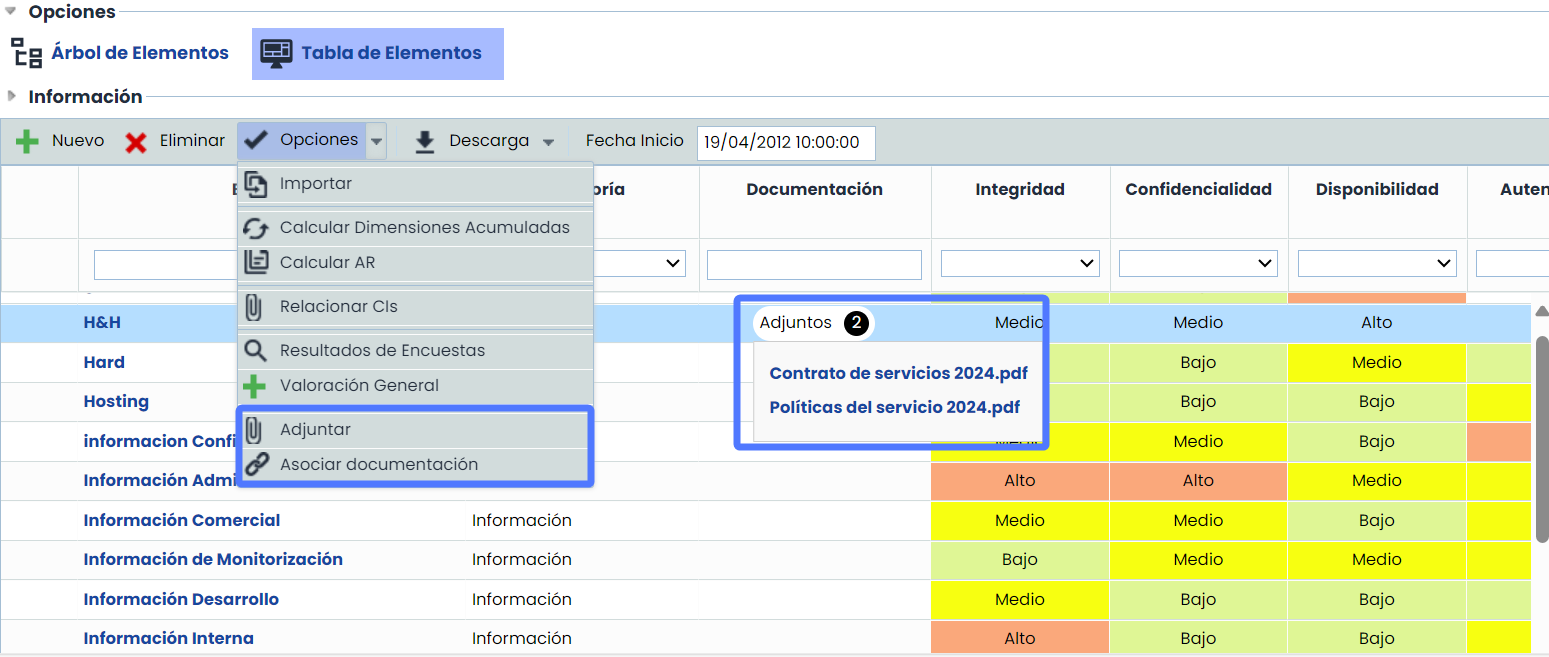
Nota
Para visualizar esta opción deberás habilitarla en Ajustes> Metodologías > Elementos
