Gestor Documental
El gestor documental permite llevar de manera centralizada y gestionada toda la documentación del sistema o sistemas de gestión de la empresa seleccionada.
El gestor documental se adapta a los sistemas de gestión y herramientas que disponga la empresa, incorporando apartados comunes para la gestión de un sistema (Carpeta SG) y la opción de carpetas individualizadas para cada sistema.
Por defecto la empresa dispondrá de una carpeta SG (sistema de gestión) para la parte del ciclo PDCA de las normas y unas carpetas específicas por cada sistema de gestión disponible (ISO 27001, ISO 20000, etc.). Esta estructura de carpetas es la que propone por defecto GlobalSUITE pero esta puede ser personalizada por cada organización.

A continuación se detalla la funcionalidad de cada uno de los botones (de izquierda a derecha) que ofrece el Gestor Documental en su cabecera:
Opciones: Agrupa algunas de las opciones que permite el Gestor Documental. Al pulsar el botón "Opciones" se despliega un menú de botones que se detallan a continuación:
Nueva Carpeta: Permite crear nuevas carpetas en el gestor documental. Para ello seleccionamos la fila sobre la que queremos generar una carpeta y pulsar el botón ‘Nueva carpeta’.
Mover: Ofrece la posibilidad de mover una carpeta o archivo a una nueva ubicación, dentro de las carpetas disponibles en el gestor documental.
NOTA: En caso de tener el Workflow de aprobación activado, únicamente se podrán mover entre ubicaciones que tengan los mismos workflows aplicados, para no perder la asignación de responsables.
Subir: Permite seleccionar el documento que se quiere subir a la herramienta, accediendo al explorador de archivos del equipo. Si tiene el workflow activado, se debe seleccionar previamente el workflow que se quiere utilizar a través de la lista desplegable ubicada a la izquierda del botón "Subir". Los documentos que se desean almacenar en el gestor documental debe tener un tamaño inferior a 15 MB.
Los formatos permitidos en la herramienta son:
pdf: Adobe PDF
doc: Microsoft Word
docx: Microsoft Word 2007
dot: Microsoft Word - Plantilla
ppt: Microsoft Power Point
pps: Microsoft PowerPoint
pptx: Microsoft Power Point 2007
ppsx: Microsoft PowerPoint
xls: Microsoft Excel
xlsx: Microsoft Excel 2007
xlsm: Microsoft Excel - Macro-enable worksheet
vsd: Microsoft Visio Diagram Document Format
vst: Microsoft Visio Flowchart Format
mpp: Microsoft Project
mpt: Microsoft Project - Plantilla
odt: Open Office Texto
odp: Open Office Presentación
ods: Open Office Hoja de Calculo
odg: Open Office Gráficos
txt: Texto sin formato
rtf: Texto enriquecido
jpg: Imagen JPG
jpeg: Imagen JPEG
png: Imagen PNG
bmp: Imagen de bits estándar de Windows
mgr: MGR Bitmap Image
csv: Archivo separado por comas
msg: Email
eml: Email
bpm: Bizagi Modeler
bpmc: Bizagi Modeler
rar: Archivo comprimido
7z: Archivo comprimido
zip: Archivo comprimido
svg: Imagen vectorial
Eliminar: Permite eliminar una carpeta o archivo existente. Para ello se selecciona la línea con la carpeta o archivo y se pulsa el botón ‘Eliminar’.
Detalles: Una vez seleccionado el documento deseado, permite ver los detalles del documento además de gestionar el mismo a través del Workflow definido en el apartado ‘Ajustes /Mi empresa’.
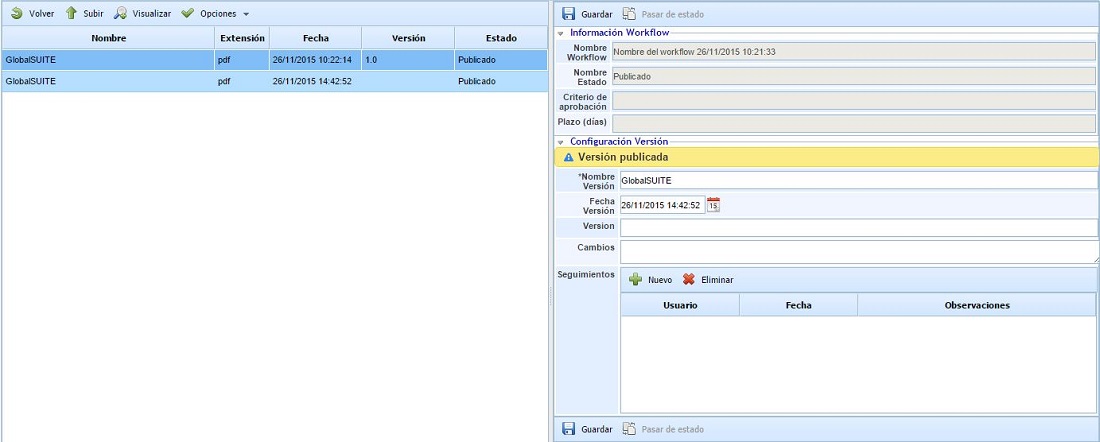
El cuadro situado en la izquierda muestra todas las versiones del documento almacenado. Las acciones que se pueden realizar sobre el mismo son:
Volver: La herramienta regresa al gestor documental.
Subir: Permite acceder al explorador de archivos para seleccionar el archivo a subir.
Visualizar: Permite tener una vista del archivo o documento, sin necesidad de ser descargado. Esto se permite para archivos con extensión .pdf, .jpg, .jpeg, .bmp y .png.
Opciones: En el botón opciones se han agrupado los siguientes botones:
Eliminar: Permite eliminar una versión de archivo existente. Para ello se selecciona la línea del archivo y se pulsa el botón ‘eliminar’.
Descargar: La opción posibilita descargar el documento cuya fila esté seleccionada.
Cambiar Versión Activa: Permite, en caso de disponer de varias versiones, identificar el documento en vigor. Este quedará resaltado en color verde y se mostrará en el Gestor Documental.
La visualización del documento se muestra como aparece en la siguiente imagen:
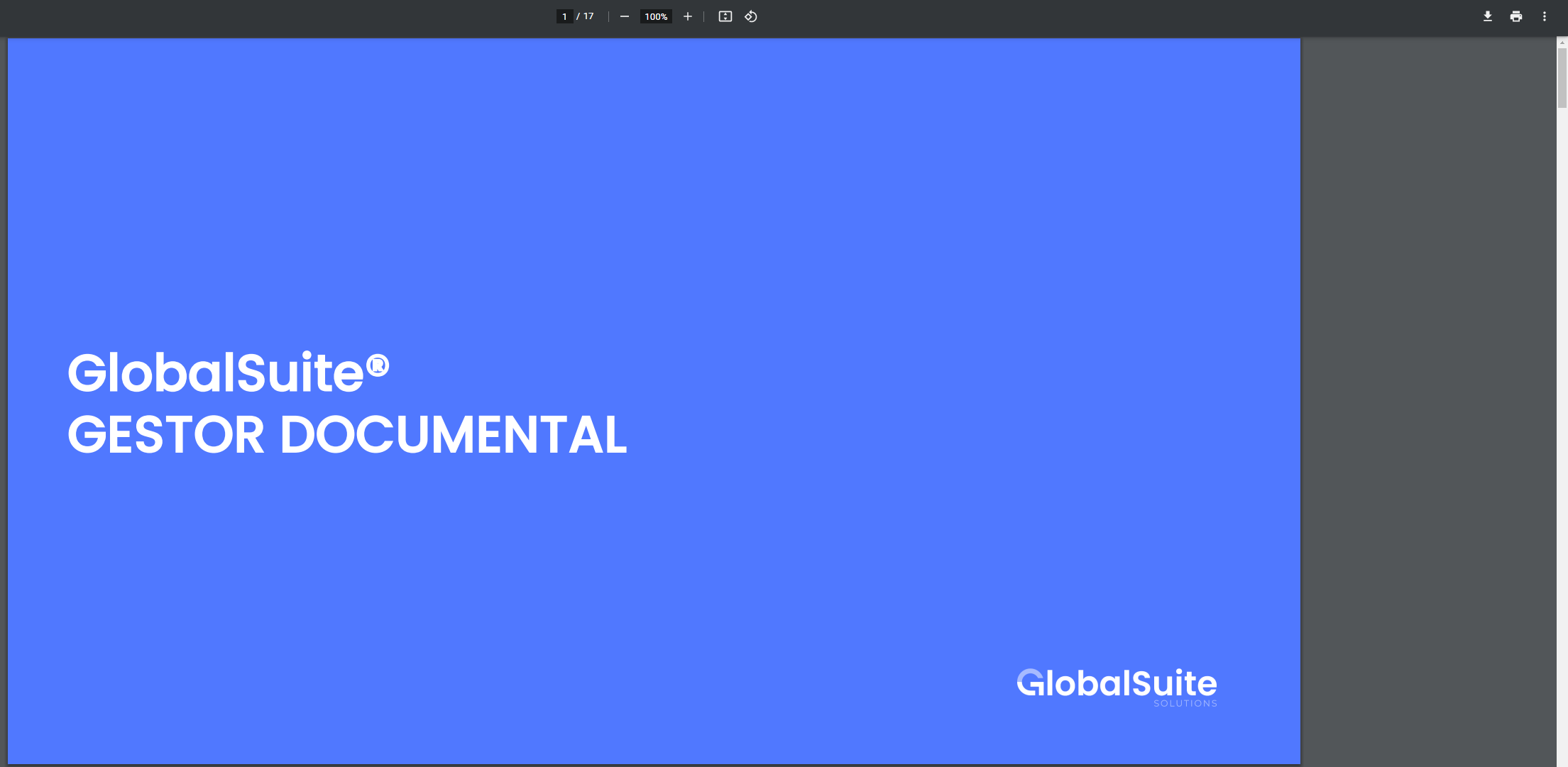
El cuadro situado en la derecha muestra los datos generales del documento y las distinta información que se pueden gestionar sobre el mismo como es:
Información del Workflow: Muestra la información del workflow al que está asociado el gestor documental, donde se han establecido los diferentes estados del documento, los criterios de aprobación y plazos.
Nombre versión: Identifica el nombre del documento.
Fecha versión: Permite definir la fecha de creación del documento.
Versión: Posibilita indicar la versión del documento seleccionado.
Cambios: Campo texto que permite identificar cualquier anotación adicional sobre el documento.
Evaluación estado: Listado de responsables encargados de aprobar y rechazar el estado y versión del documento.
Seguimientos: Ofrece la posibilidad de insertar diferentes anotaciones relativas al documento seleccionado.
Las opciones que permite la herramienta sobre esta tabla son:
Guardar: Permite guardar todos los cambios realizados sobre un documento:
Pasar de Estado: Ofrece la posibilidad de pasar al siguiente estado documental una vez los responsables asociados han aprobado el mismo.
Continuando con la tabla de documentos y las opciones de la cabecera del Gestor Documental, otras opciones que se permite realizar son las siguientes:
Visualizar: Permite tener una vista del archivo o documento, sin necesidad de ser descargado. Esto se permite para archivos con extensión .pdf, .jpg, .jpeg, .bmp y .png.
Procesar con IA: activa el asistente inteligente de GlobalSuite, que permite analizar automáticamente el contenido del archivo y obtener información relevante de forma rápida y contextualizada.
Entre sus capacidades actuales se incluyen:
Resumen del contenido.
Extracción de datos clave.
Análisis de archivos estructurados.
Respuestas a preguntas específicas.
Comparación con modelos normativos.
Revisión ortográfica.
Sugerencias de mejora.
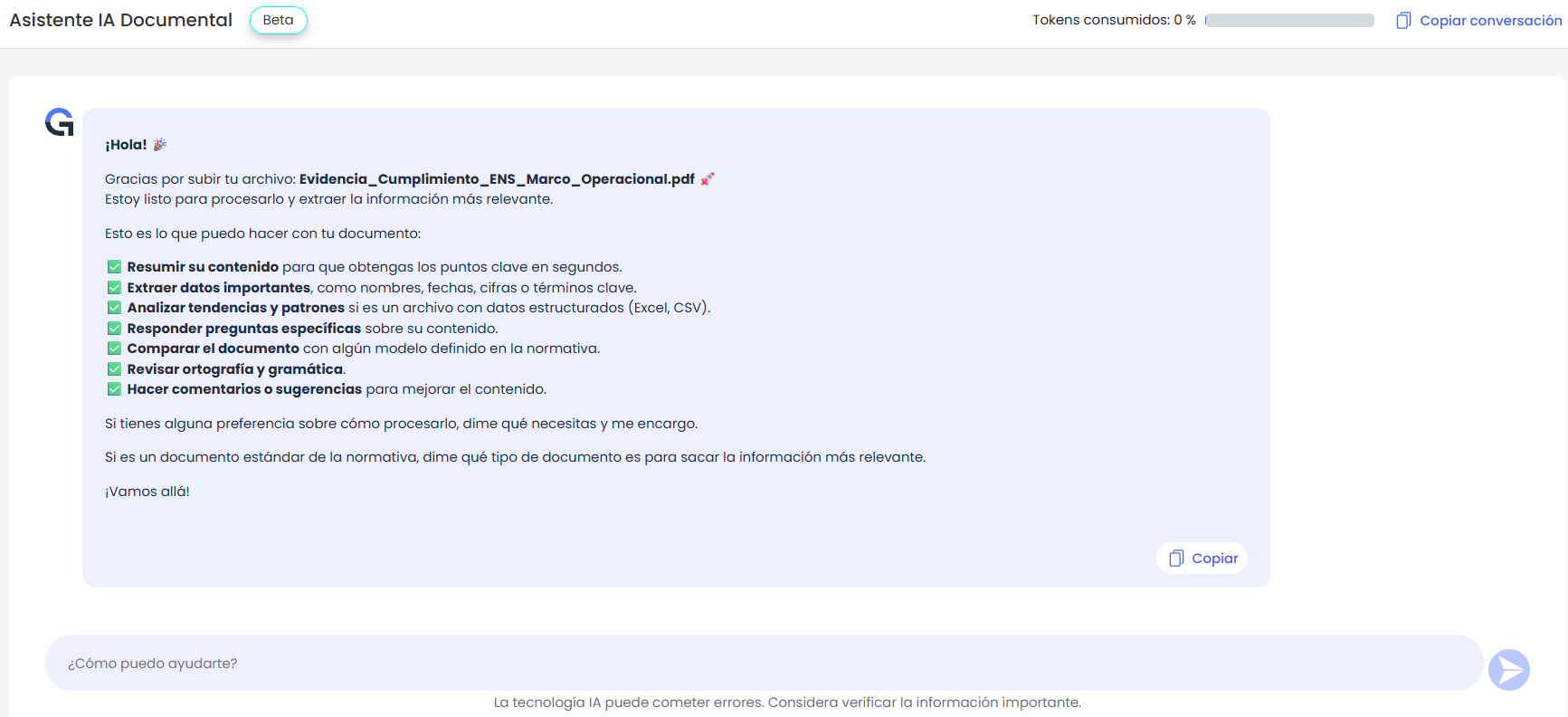
Los tipos de archivo admitidos para el análisis son: pdf, doc, docx, txt, pptx, xlsx, png, jpg, jpeg, csv y zip.
El uso del chat del asistente estará disponible en función de la disponibilidad de tokens asignados en el entorno. Cuando no haya tokens disponibles, el acceso se mostrará como deshabilitado temporalmente.
Descarga: Posibilita la descarga de todos los documentos subidos al catálogo en formato comprimido (Carpeta) o un listado de documentos subidos en formato editable (Informe CSV)
Carpeta: Permite descargar todo lo que se ve en el nivel en el que nos encontramos y en los subniveles. Todo el contenido se descarga en un archivo zip y estará disponible en la opción "Descargas pendientes".
Informe CSV: Permite descargar un informe en el cual se verán estructurados los diferentes niveles, carpetas y archivos que se tienen en el gestor, teniendo en cuenta los filtros aplicados, si los hubiera. Incluye información de la ruta de cada archivo o carpeta, responsable, estado, workflows asociados. El informe estará disponible en la opción "Descargas pendientes".

Para una mejor gestión de la tabla, la herramienta permite realizar las siguientes acciones:
Filtrar: Permite localizar archivos o carpetas por cualquier parámetro y en cualquier nivel inferior, teniendo acceso directo al mismo o a la ruta, mediante un enlace en la columna "Ubicación". Para quitar los filtros, se deberá pulsar sobre el botón "Limpiar Filtros"

Además, si se tiene activado el uso de Workflow en la Configuración del Gestor Documental, se podrá realizar una búsqueda por responsable del documento en el estado actual, en cualquier ruta del gestor y también será posible filtrar por fecha del documento en el apartado "Búsqueda" ubicado en la parte superior de la tabla.
Se podrán limpiar los filtros aplicados mediante el botón "Limpiar Filtros"
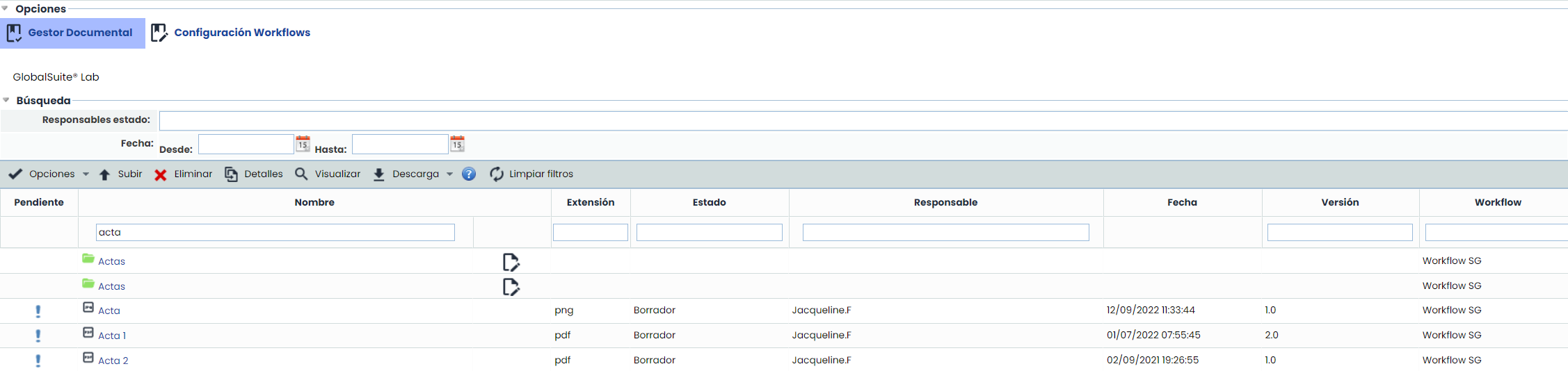
Asociar/ Desasociar workflow: Al asociar un workflow determinado a una carpeta del gestor documental permite que todas las personas asignadas al wokflow, en todos sus estados, puedan visualizar la carpeta, imposibilitando su visualización al resto de usuarios que tengan acceso al gestor documental. Para ello, se ha de seleccionar la carpeta y hacer doble click sobre la columna "Workflow". Se abrirá una venta en la cual se deberá seleccionar el o los workflows que se quieran asociar, o bien desasociar y luego pulsar el botón "Aceptar"

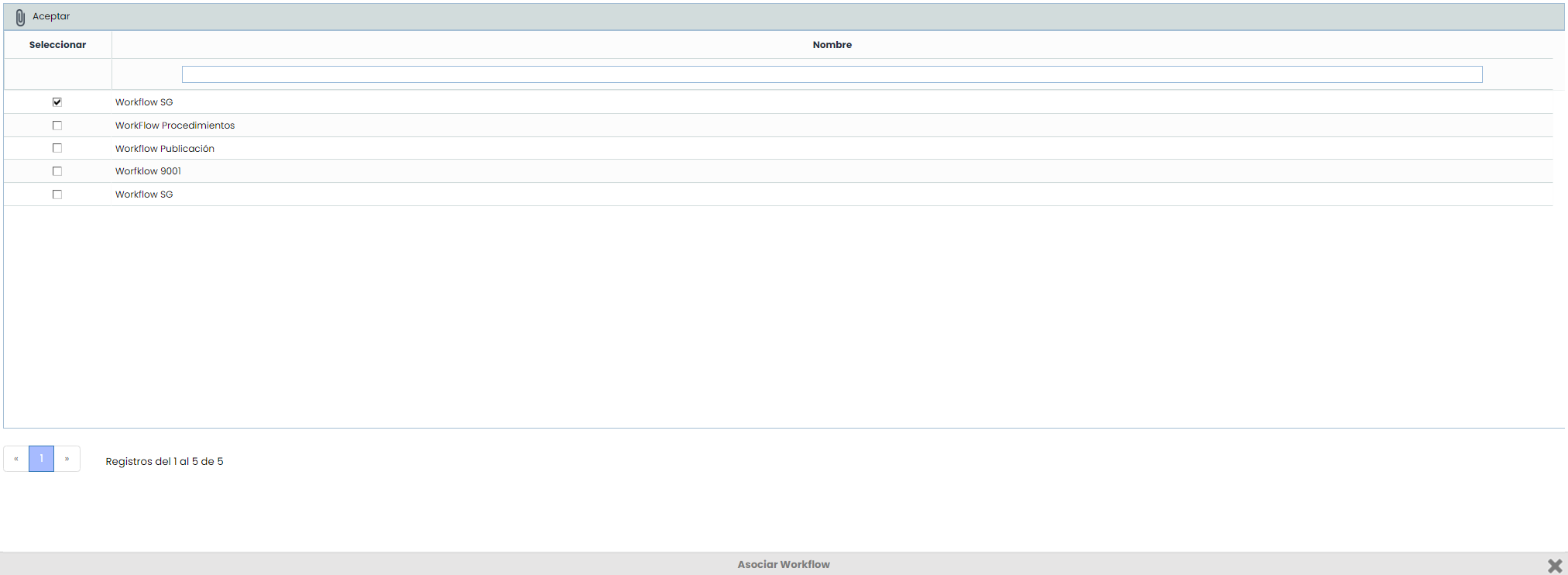

Descargar Archivo: La opción posibilita descargar los archivos haciendo click en el nombre de los mismos.
Cambiar Nombre: Permite renombrar un archivo o carpeta pulsando el icono de papel y lápiz al lado de cada registro.
